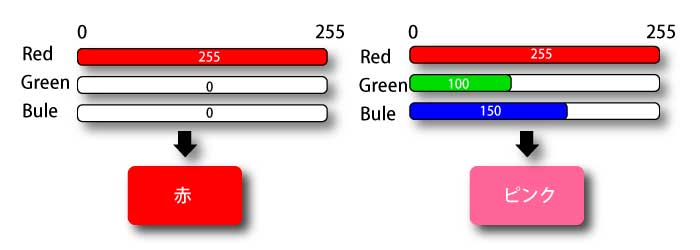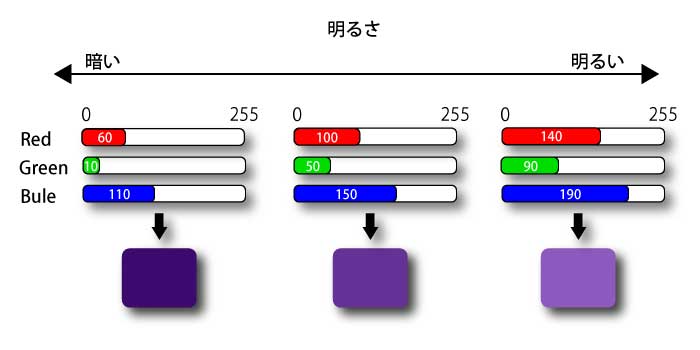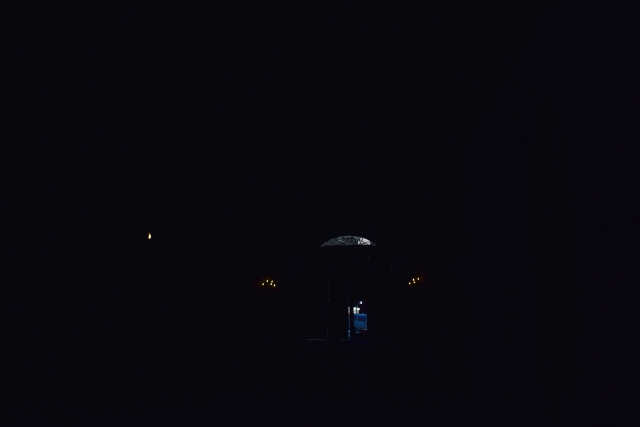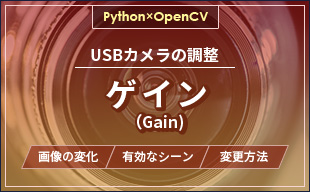まぶしい屋外や光量の多い現場での撮影では、RGBの値が最大値(255)に達してしまい、画面が過度に明るくなりがちです。
また、逆光など光が直接カメラに直接入射する場合はゴーストやフレアも発生しやすくなります。
KLV大学 マシンビジョンコース
USBカメラの「明るさ(Brightness)」調整とは
Python×OpenCVでの設定変更も解説
マシンビジョンコース
カメラ基礎知識
特殊カメラ基礎知識
画像処理プログラミング
USBカメラ設定パラメータ
カメラの選び方
マシンビジョンアプリケーション
- ばら積みピッキングとロボットビジョン